--->Na początek:
- Jeśli nie mamy to ściągamy program i rozpakowujemy go: >POBIERZ PROGRAM< lub lepiej -> >Klik sourceforge<
- Do funkcjonowania programu niezbędna jest Platforma .NET Framework 1.1 (23 Mb), można ją pobrać >TUTAJ<
---> Dodatkowe wymagania dla systemów Windows 95/98/ME:
- Pakiet WMI Core 1.5: >POBIERZ<
- Należy (tylko 1 raz, przed 1-szym użyciem aplikacji) uruchomić plik: !install_activex.bat który znajduje sie w archiwum razem z programem
Po pobraniu programu postępujemy następująco:
Wybieramy: "Start" -> "Panel sterowania" -> "Opcje telefonu i modemu" -> zakładka "Modemy" -> z kolumny spisujemy dokładnie nazwę używanego modemu np. NetBox 2
Wchodzimy do katalogu z programem i edytujemy plik CONFIG (tak jak na rysunku) notatnikiem lub innym edytorem:
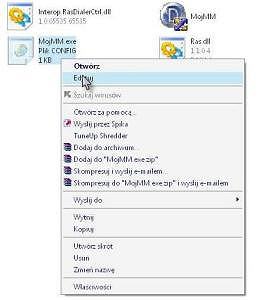
lub "Otwórz za pomocą..." -> wybieramy "Notatnik" -> "OK"
Otworzy się coś takiego:
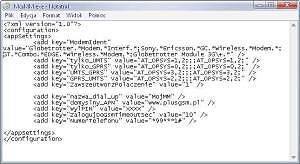
Tu gdzie jest linia:
Kod: Zaznacz cały
<add key="ModemIdent" value=Przykładowo dla wspomnianego modemu NetBox 2 będzie to tak:
Kod: Zaznacz cały
<add key="ModemIdent" value="Globetrotter.*Modem.*Interf.*;Sony.*Ericsson.*GC.*Wireless.*Modem.*;
GT.*Combo.*EDGE.*Wireless.*Modem.*;Globetrotter Module 3G\+.*;NetBox 2" />UWAGA!! Pamiętaj że nawet drobna pomyłka w nazwie modemu, nie pozwoli na uruchomienie programu.
Jeśli nie mamy PIN-u na karcie to ustawiamy APN zamykamy edytora, zapisujemy zmiany i przechodzimy dalej, jeśli zaś mamy PIN to, proszę patrzeć niżej:
Linia odpowiadająca za PIN:
Kod: Zaznacz cały
<add key="wylPIN" value="XXXX" />Aby wprowadzić PIN, należy zmienić add key= "wylPIN" na "PIN" i valute= "1234" (gdzie miejsce 1234 wprowadzamy nasz PIN)
Np:
Kod: Zaznacz cały
<add key="PIN" value="1234" />Ostatnim elementem jest wprowadzeniem APN naszego operatora:
Robimy to w linii:
Kod: Zaznacz cały
<add key="domyslny_APN" value="www.plusgsm.pl" />APN dla poszczególnych operatorów:
- iPlus/ SimData
www.plusgsm.pl lub internet lub optimizer (dla kompresji obrazków)
- Orange
internet lub www.idea.pl (ale na tym drugim nie działa pełne HSDPA! >KLIK<)
- Era Blueconnect
erainternet
- Tak-Tak
erainternettt
- Heyah
heyah.pl
- WPmobi
wpmobi.internet
> Więcej danych APNów znajdziecie tutaj <
Linia odpowiadająca za to czy program przy każdym uruchomieniu będzie tworzył nowe połączanie czy nie:
Kod: Zaznacz cały
<add key="ZawszeUtworzPolaczenie" value="1" /> Kod: Zaznacz cały
<add key="ZawszeUtworzPolaczenie" value="0" />Ogólnie zasada jest prosta: W przypadku ustawienia powyższej wartości na inna niż 0 lub skasowanie tej linii z konfiguracji, spowoduje że połączenie będzie zawsze kasowane i tworzone na nowo.
--> Skonfigurowany do naszego sprzętu i operatora plik CONFIG zamykamy i zapisujemy zmiany.
Przechodzimy do uruchomienia programu, jeśli wszystko było robione zgodnie z instrukcją nie powinno być żadnych problemów.
Dwukrotnie klikamy na
 w ten sposób włączamy program i naszym oczom ukazuje się menu programu:
w ten sposób włączamy program i naszym oczom ukazuje się menu programu:
Naciskamy przycisk

i połączyliśmy się właśnie za pomocą programu @pogara
Powiadomi nas ikona połączenia przy zegarku:

Jeśli program jest nadal włączony, możemy go wyłączyć, służy on jedynie do tworzenia połączenia i nie jest potrzebny do jego trwania.
--> Opis programu:
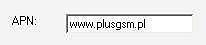
Miejsce na APN operatora [można zmieniać].
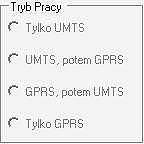
Możemy wybrać tryb pracy.

Zaznaczając to, program uruchomi przy starcie Windows

Zaznaczając to, program automatycznie połączy się z internetem przy starcie Windows.

Zaznaczając to, program automatycznie się wyłączy po połączeniu z internetem, jak pisałem wcześniej nie będzie wtedy już potrzebny.
-> Uwagi dotyczące programu proszę kierować do tematu >TUTAJ<, lub do autora programu:
Pozdrawiam i życzę łatwego połączenia
Fanta
Uwaga: wszystkie fotki można powiększyć przez kliknięcie na nie.
