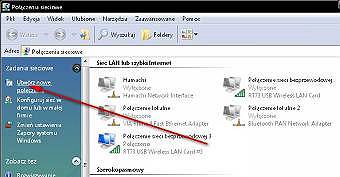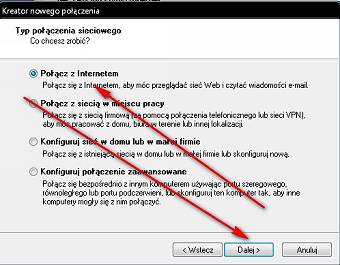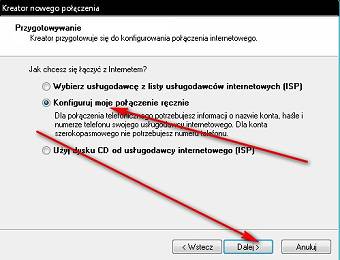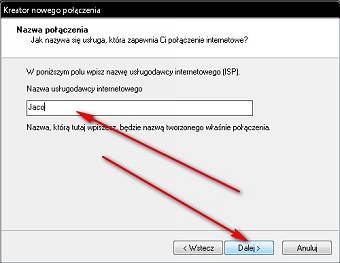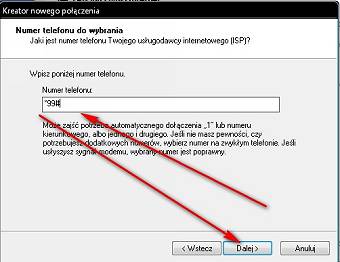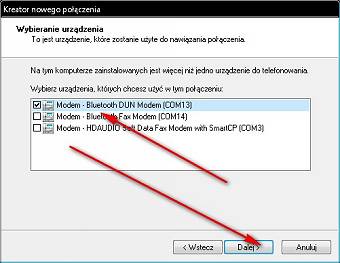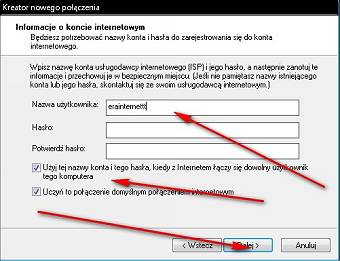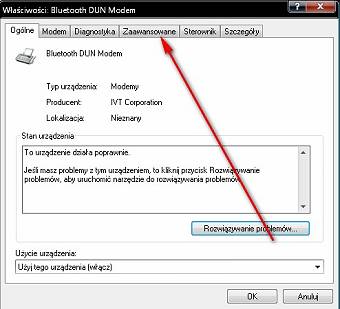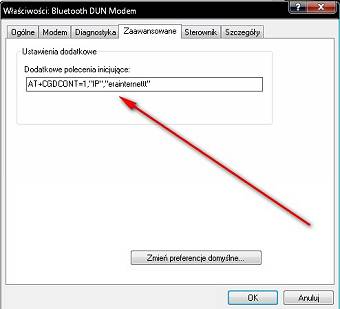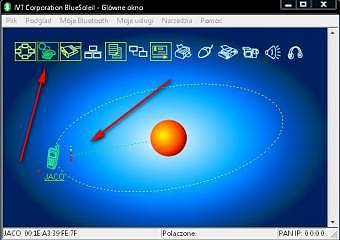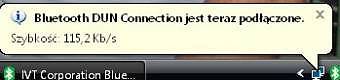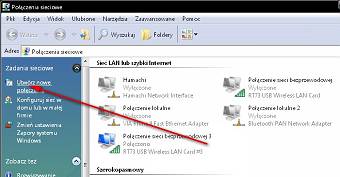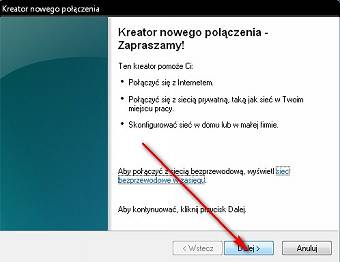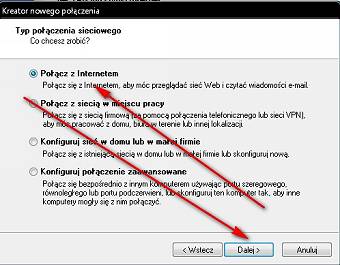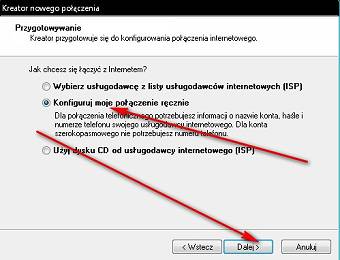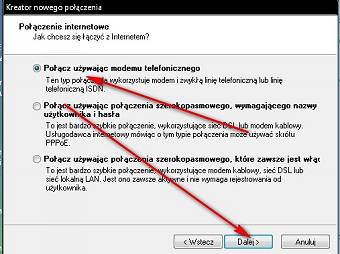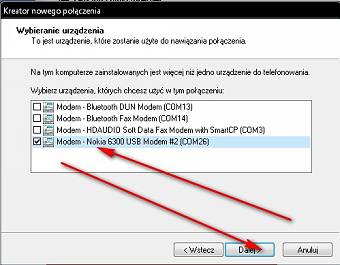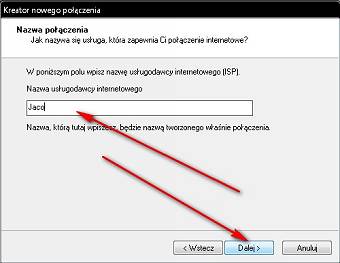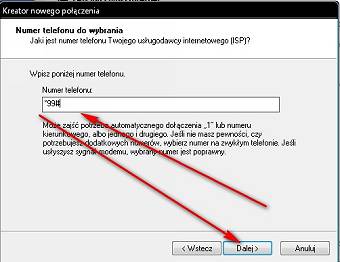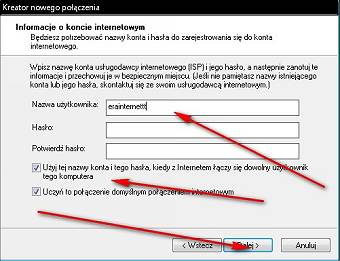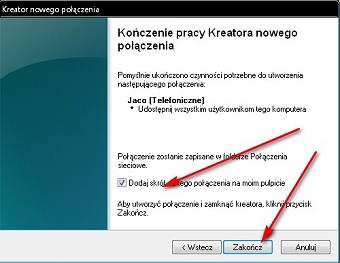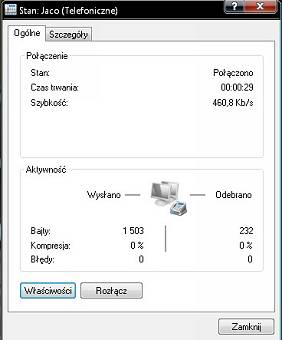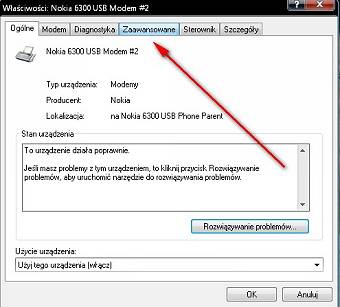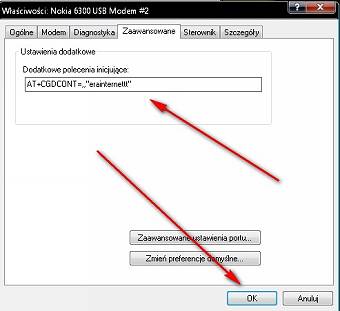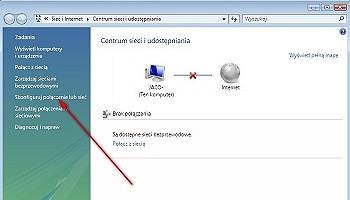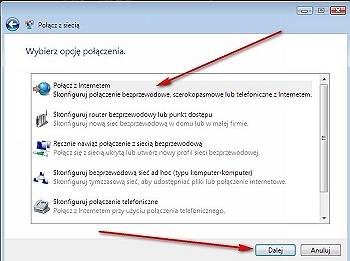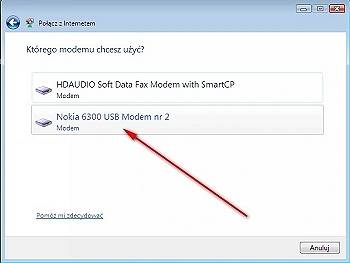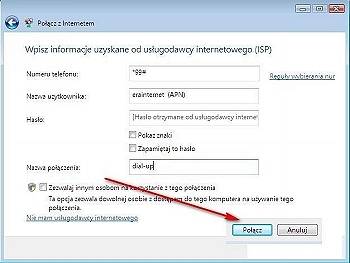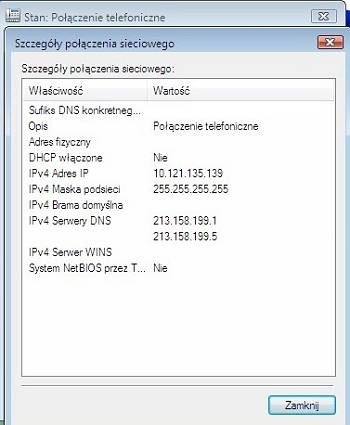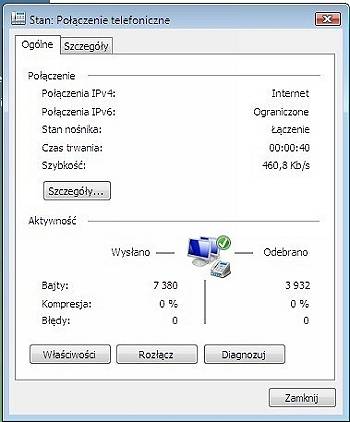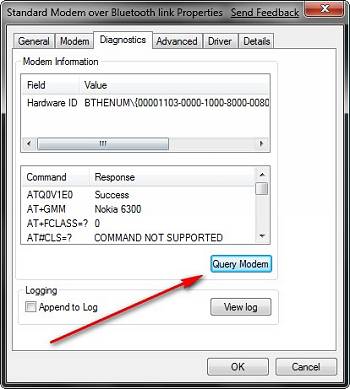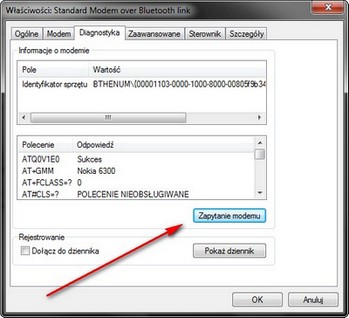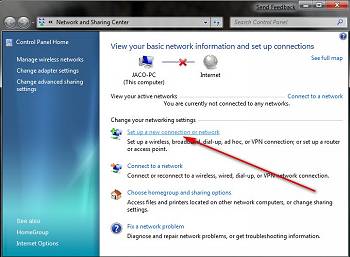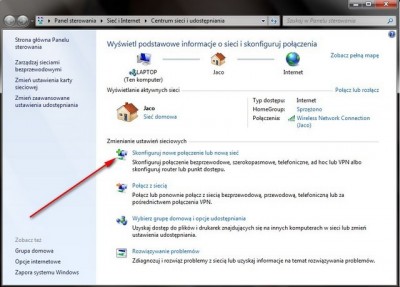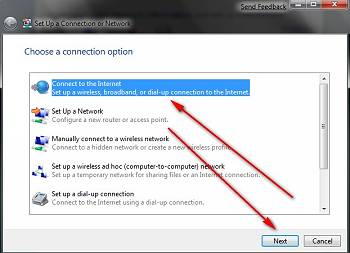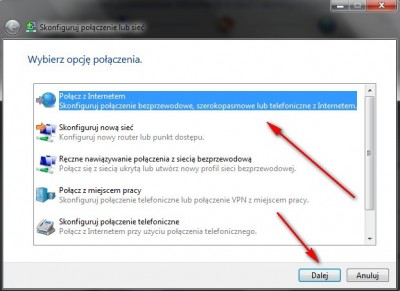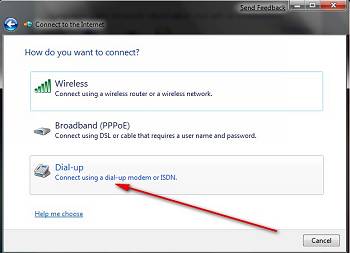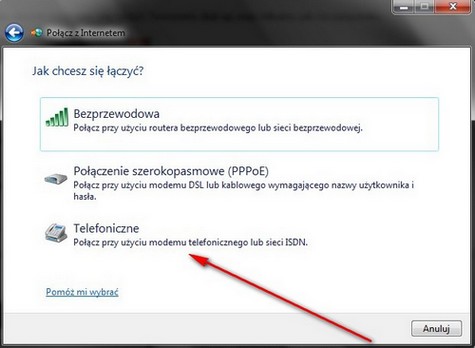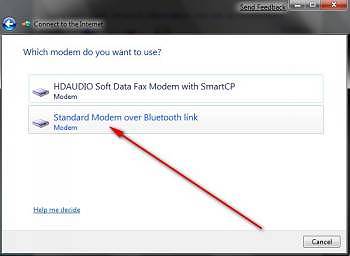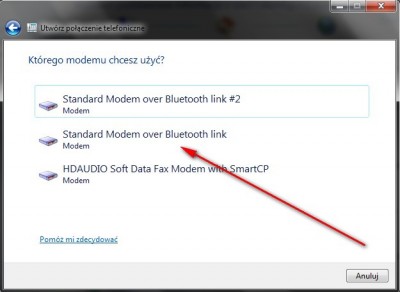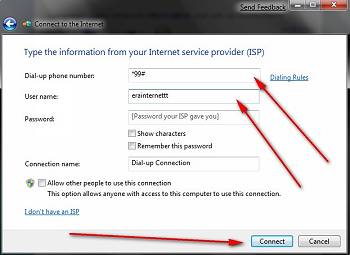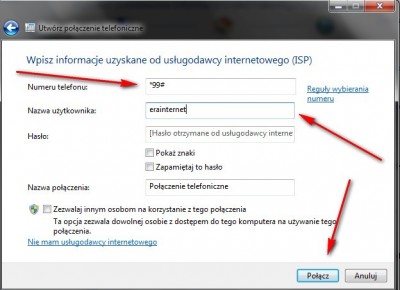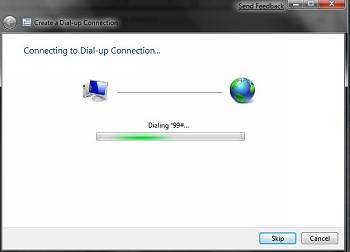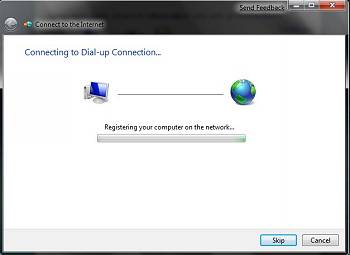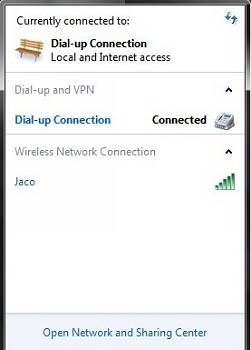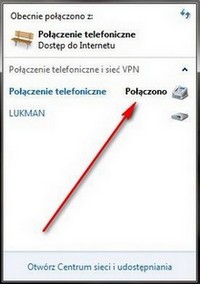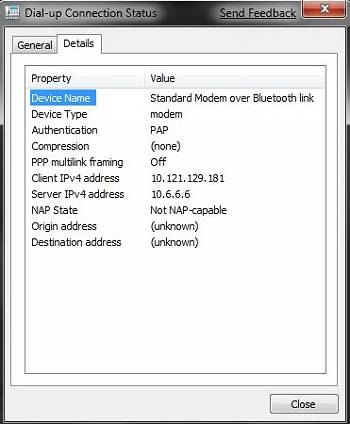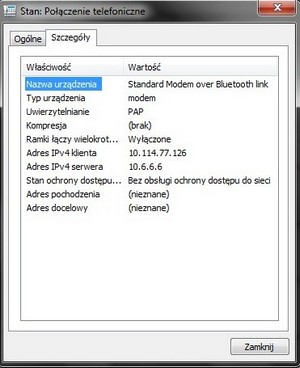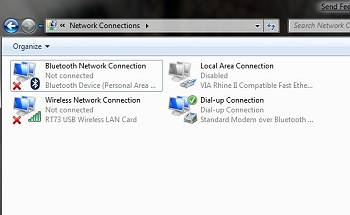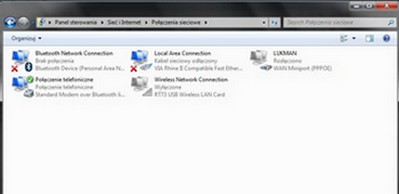Przykład połączenie komórki GPRS.
Uwaga, każdy obrazek po kliknięciu się powiększa i jest bardziej czytelny
Tutoriale wideo:
> Konfiguracja połączenia Dial-UP (2.07min) < Nowość!
Krótki przepis na szczęście jak zainstalować telefon jako modem na porcie podczerwieni. Analogicznie postępujemy z instalacją modemu/telefonu np. na porcie USB. (bardzo podobnie będzie przy połączeniu za pomocą kabla USB).
Natomiast dla osób szukających jak to ustawić przez Bluetooth polecam ten wątek:
Krok 1 - Instalacja Modemu. Wynik po instalacji ma być podobny do tego poniżej:
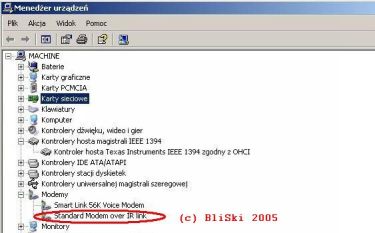
Krok 2 - Jak już mamy zainstalowany modem przechodzimy do jego zaawansowanych właściwości i wpisujemy tam taki ciąg jak na obrazku.
Ciąg oczywiście jest zależny od operatora, tu przykład dla iPlusa.
Czyli: AT+CGDCONT=1,"IP","internet" ( zamiast internet, możemy wpisać również "www.plusgsm.pl" lub "optimizer" ) - ciąg ten nie zawsze jest potrzebny, ale jednak się przydaje. W zapisie tym "www.plusgsm.pl" lub "internet" to nic innego jak APN.
Uwaga - dla innych operatorów ciąg ten może być inny, proszę wpisać poprawny ciąg dla swojego operatora wg. tego spisu
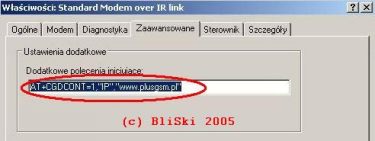
Krok 3 - Dodajemy nowe połączenie, tu dla przykładu kreatorem z XP:
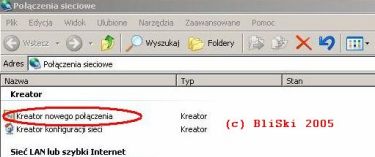
Krok 4 - Połącz z internetem:

Krok 5 - Konfiguruj moje połączenie ręcznie:

Krok 6 - Połącz używając modemu telefonicznego:
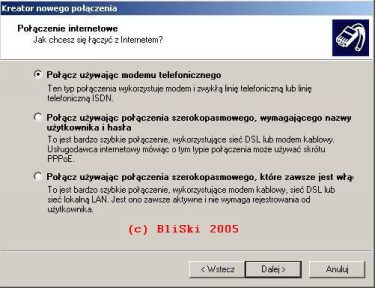
Krok 7 - Wpisujemy nazwę naszego połączenia, np. iPlus, Era, Orange, Play....:
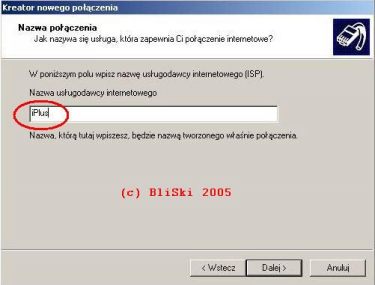
Krok 8 - Wpisujemy numer do połączenia *99***1# lub*99#:

Krok 9 - Tu możemy sobie ustawić ikonkę skrótu na pulpicie do naszego nowego połączenia
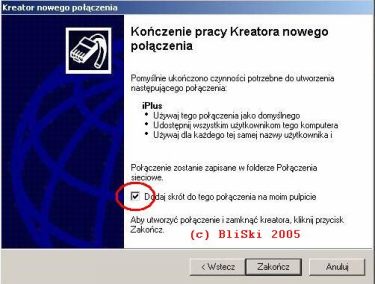
Krok 10 - Konfigurowanie właściwości połączenia:

Krok 11 - Główne okno właściwości powinno wyglądać podobnie do poniższego (XP):
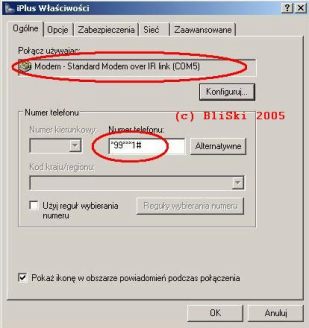
Krok 12 - Tu uwaga! Jeśli ta opcja będzie źle ustawiona (czyli będzie tu za mały czas, to może nas rozłączać i nie wiadomo będzie dlaczego tak się dzieje. Na poniższym przykładzie ustawienie domyślne:
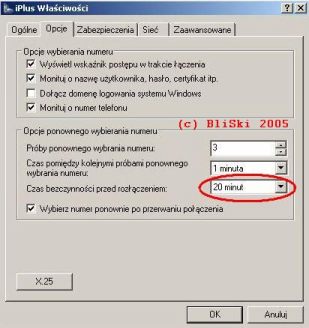
Krok 13 - Właściwości TCPIP:

Krok 14 - Tu czasami trzeba podać na sztywno pewne adresy IP zależne od operatora, ale przy ustawieniach automatycznych w 99% wypadków wszystko działa OK:
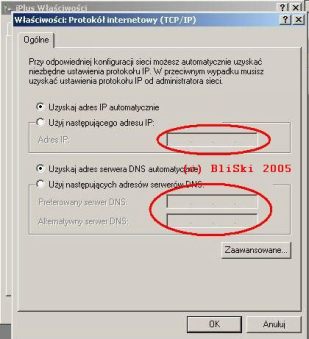
I to już koniec, po kliknięciu na ikonkę powinniśmy uzyskać połączenie.
Uzupełnienie tego tematu -> > Konfiguracja modemów oraz telefonów - GPRS EDGE UMTS HSDPA na komputerze PC, laptopie, notebooku, palmtopie < > Chcę mieć internet komórkowy, co mam zrobić, co wybrać? <
Opis powyższy w formie PDF (ok 800kB) znajduje się poniżej oraz w dziale download tu: >KLIK do dział download - PDF<