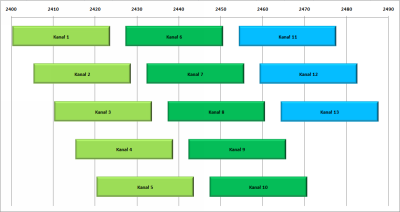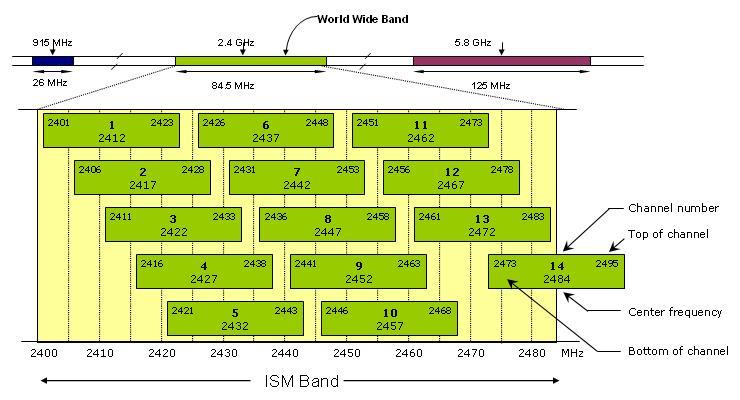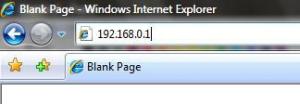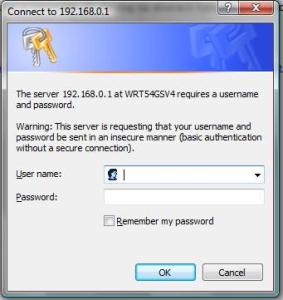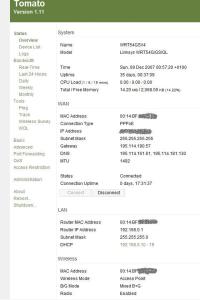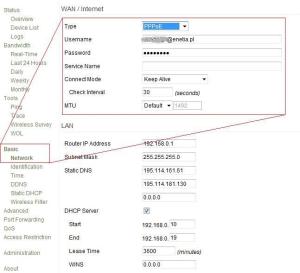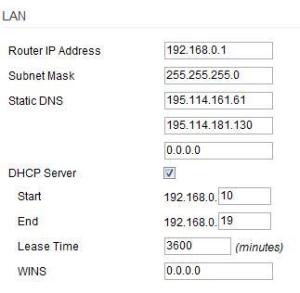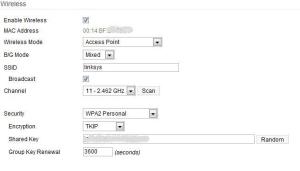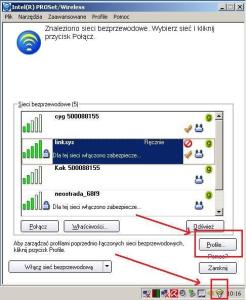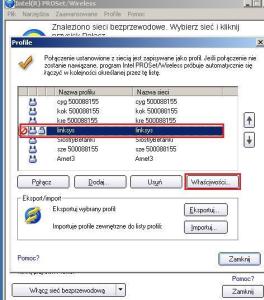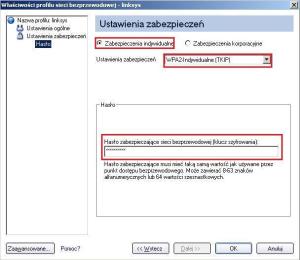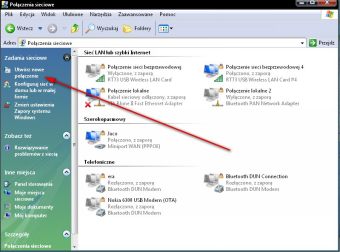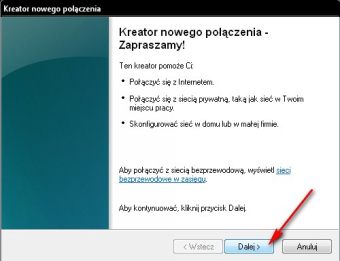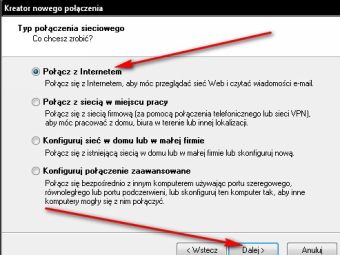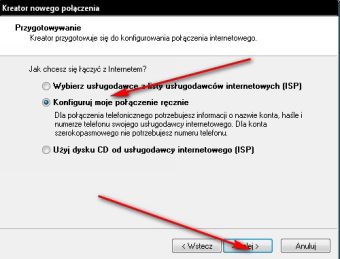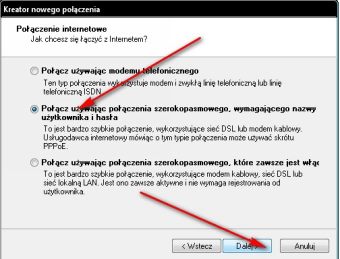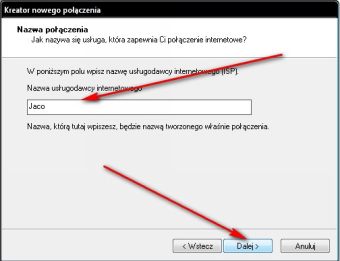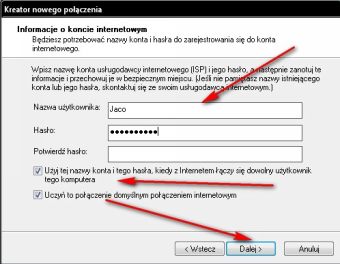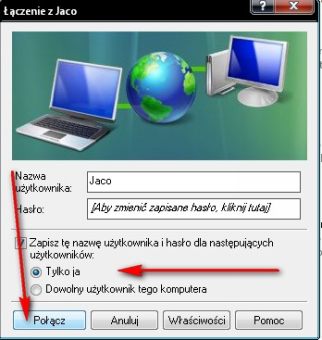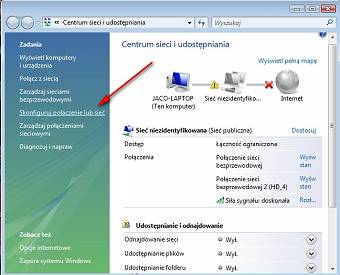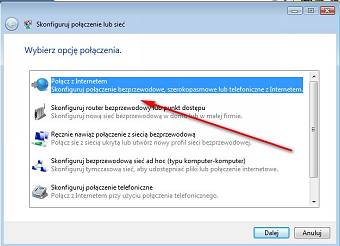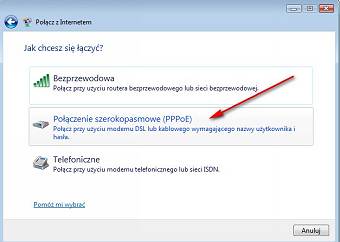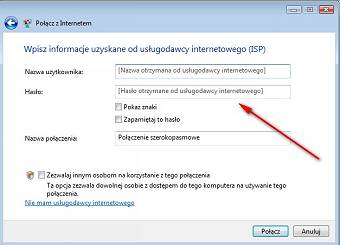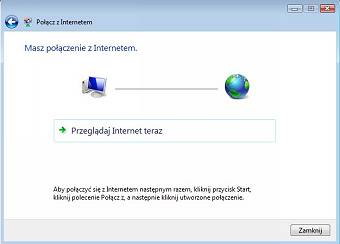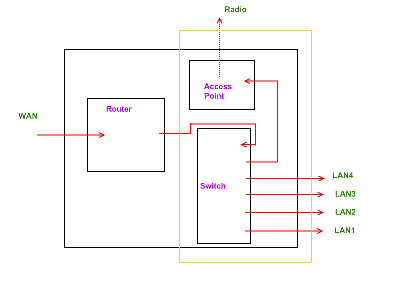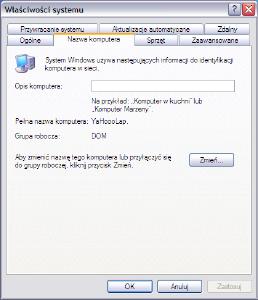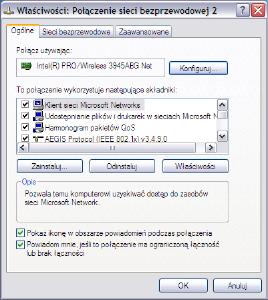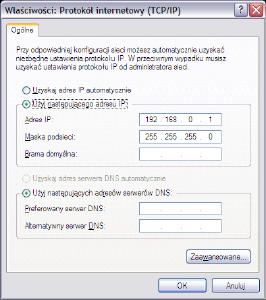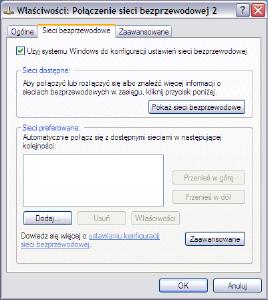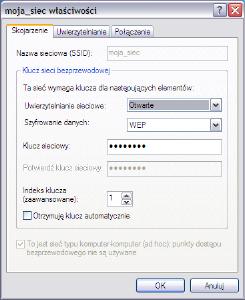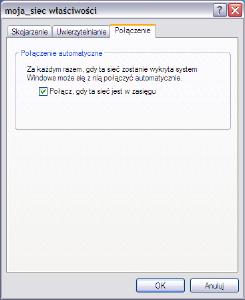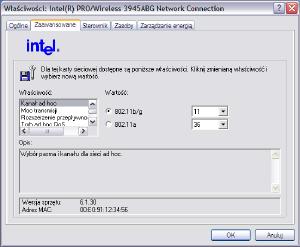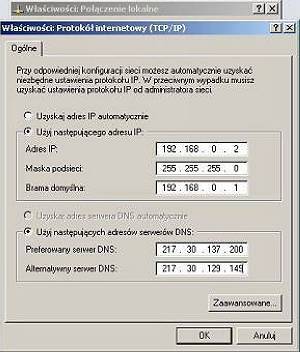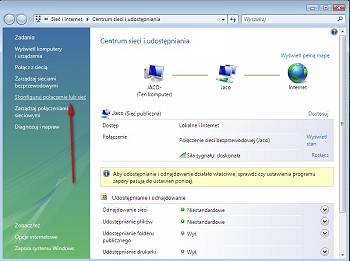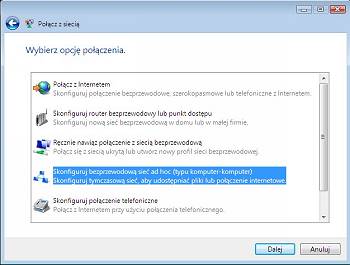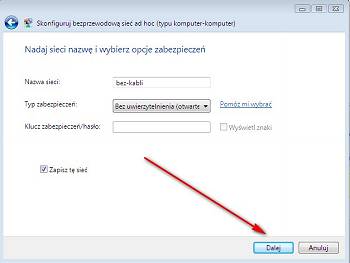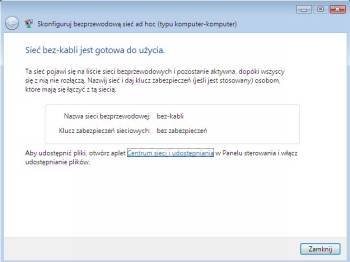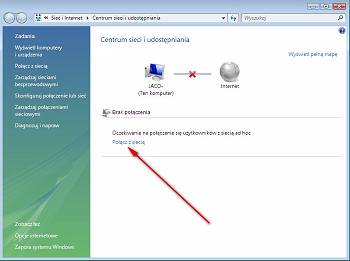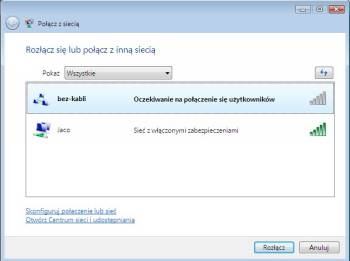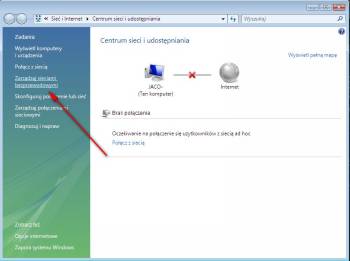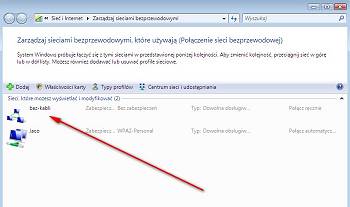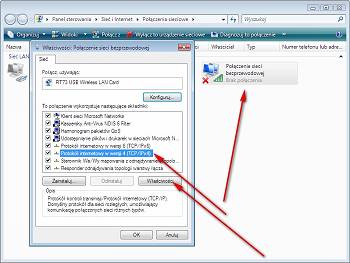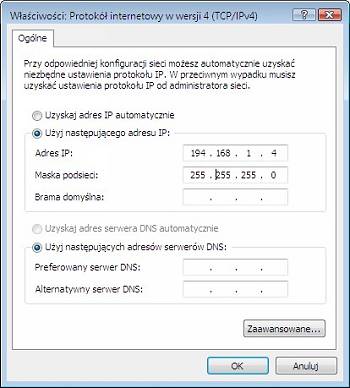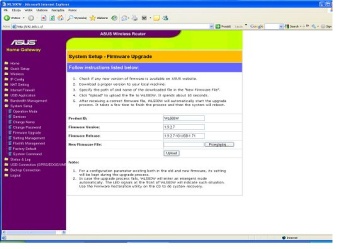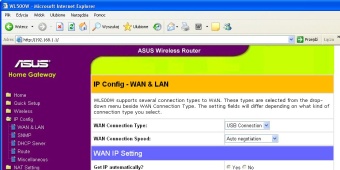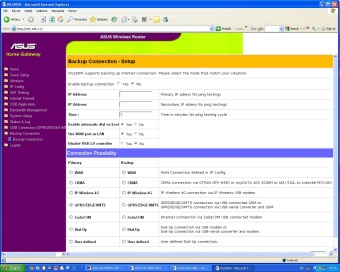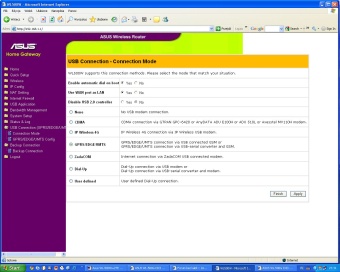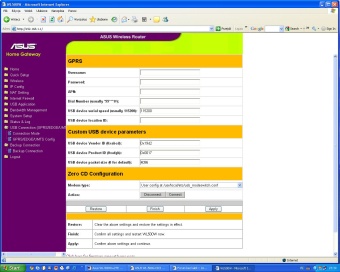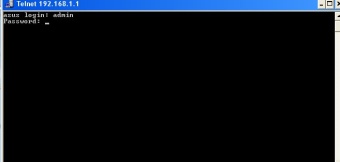Konfiguracja routerów do podziału łącza internetowego dla komputerów podłączonych za pomocą kabla (ethernetowa skrętka) i bezprzewodowo (WiFi).
Spróbuję przedstawić podstawową konfigurację domowych routerów. Ten krótki tutorial jest głównie kierowany do użytkowników początkujących, którzy dopiero zdobywają pierwsze doświadczenia ze sprzętem sieciowym. Całość opieram na sprzęcie i usłudze, którą aktualnie posiadam (Linksys WRT54GS v4 + firmware Tomato v1.11 podpięty do usługi Netii Net24 w wersji WiMAX). Ze względu na fakt, że ogromną większość routerów konfiguruje się w bardzo podobny sposób oraz wykorzystywane funkcje nazywają się bardzo podobnie, myślę, że tutorial przyda się także użytkownikom praktycznie dowolnego sprzętu klasy SOHO (domowy i dla małych firm). Tam gdzie pozwoli mi posiadana wiedza, postaram się przybliżyć ustawienia charakterystyczne dla innych technologii (ADSL, kablówka). Osobiście korzystam z angielskich wersji Windowsów, więc wybaczcie nieścisłości w tłumaczeniu

Zaczynamy
 1. Podłączanie routera:
1. Podłączanie routera:
Dzisiejsze routery mają zazwyczaj wbudowany 4-portowy switch, więc powinniśmy z tylu urządzenia znaleźć coś takiego:

Od lewej:
- port WAN/Internet (tutaj podłączamy kabelek od dostawcy, ten ”ze ściany z Internetem”); u mnie jest to RJ45, dla routerów z wbudowanym modemem ADSL będzie to RJ11 (czyli gniazdko telefoniczne)
- 4 porty switcha dla sieci lokalnej (LAN), tutaj podłączamy komputery poprzez kabel sieciowy
- gniazdko zasilania, do którego podłączamy… zasilacz
 2. Wstępna konfiguracja komputera:
2. Wstępna konfiguracja komputera:
Należy ustawić komputer tak, aby pobierał adres automatycznie z serwera DHCP :
Windows XP:
- Start -> Ustawienia -> Połączenia sieciowe
- Prawy Przycisk Myszy (PPM) na Połączenie Lokalne odpowiedzialne za podłączenie do routera i wybieramy jego Właściwości
- na liście, która nam się właśnie ukazała, klikamy 2x LPM na Protokół TCP/IP
- zaznaczamy kropki obok opcji: Uzyskaj adres IP automatycznie i Uzyskaj adres serwera DNS automatycznie
- potwierdzamy wszystko przyciskiem [OK]
Windows Vista:
- Panel Sterowania (wygląd klasyczny) -> Centrum sieci i udostępniania -> Zarządzaj połączeniami sieciowymi (na pasku po lewej)
- Prawy Przycisk Myszy (PPM) na Połączenie Lokalne odpowiedzialne za podłączenie do routera i wybieramy jego Właściwości
- na liście, która nam się właśnie ukazała, klikamy 2x LPM na Protokół TCP/IP v4
- zaznaczamy kropki obok opcji: Uzyskaj adres IP automatycznie i Uzyskaj adres serwera DNS automatycznie
- potwierdzamy wszystko przyciskiem [OK]
3. Po podłączeniu i ustawieniu wszystkiego jak trzeba musimy się zalogować na router.
- uruchamiamy przeglądarkę (dobrze jest użyć Internet Explorera, ponieważ każdy producent sprawdza czy storna konfiguracyjna na niej działa, z innymi przeglądarkami bywa różnie)
- w pole adresowe wpisujemy IP routera (u mnie jest to 192.168.0.1, ale różni producenci mogą używać różnych ustawień, np. 192.168.1.1, najlepiej doszukać się tej informacji w instrukcji obsługi sprzętu - jeżeli wcześniej użyliśmy konfiguracji adresu sieciowego IP poprzez DHCP, to adres domyślnej bramy będzie adresem routera):
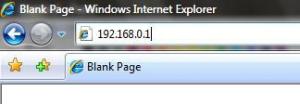
- powinno nam się ukazać okienko z polami Użytkownik i Hasło (standardowe ustawienia również w instrukcji):
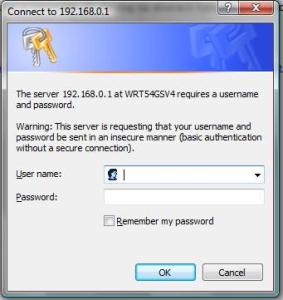
- jeśli wszystko poszło dobrze zobaczymy stronę główną konfiguracji routera; dla w Tomato wygląda to mniej więcej tak (kliknij aby powiększyć):
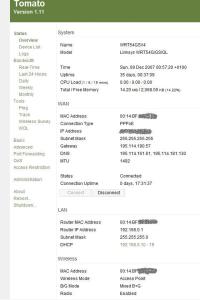
natomiast tutaj przykładowa strona główna firmowego oprogramowania routera Linksys WRT54GS:
http://www.linksys.com/ui/files/WRT54GS/v1-v3/4.71.1/
4. Przechodzimy teraz do właściwej konfiguracji routera (po każdej zmianie warto kliknąć [Save], przynajmniej przed przejściem na następną stronę konfiguracyjną).
A. na początku ustawiamy połączenie internetowe (konfiguracja zależy od naszego operatora, poniżej kilka przykładów) (kliknij aby powiększyć):
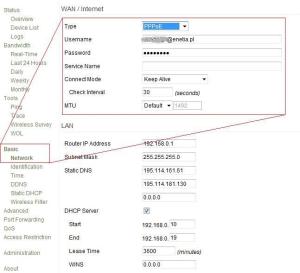 Jeśli mamy zewnętrzny modem wymagający logowania poprzez PPPoE
Jeśli mamy zewnętrzny modem wymagający logowania poprzez PPPoE:
- dla Tomato: Basic->Network (standardowy Linksys: Setup->Basic Setup)
- z listy rozwijanej wybieramy
PPPoE (ponieważ usługa Net24 wymaga
logowania)
- uzupełniamy podane przez dostawce internetowego dane (Username i Password)
- zostawiamy zaznaczone Connection Keepalive (czyli router będzie cały czas podtrzymywał połączenie i sam się łączył w przypadku jego utraty)
- MTU ustawiamy na Default (Linksys: Auto)
Jeśli mamy router z wbudowanym modemem ADSL (i taką usługę):
- z listy rozwijanej wybieramy
PPPoA
- wypełniamy Username/Password dostarczone przez ISP (lub generowane przy rejestracji, jak to jest przy Neostradzie)
- ustawiamy wartości VCI/VPI, enkapsulację oraz ADSL Mode
- dla Neostrady będą to odpowiednio 35/0, PPPoA-VCMux i G.dmt
- dla Netii na łączu cyfrowym (nie TPSA) 35/8, PPPoE-LLC i G.dmt
- dla Dialogu (na linii własnej) 32/1, PPPoE-LLC i G.dmt
[mod] Więcej danych w razie potrzeby:
http://forum.edimax.pl/viewtopic.php?f=4&t=3 [/mod]
Jeśli dostęp do Internetu uzyskujemy za pomocą telewizji kablowej:
- z listy rozwijanej wybieramy
DHCP (Linksys: Automatic Configuration (DHCP))
- najprawdopodobniej potrzebne będzie sklonowanie adresu
MAC naszego komputera (który był wcześniej ”samotnie” podłączony do modemu kablowego):
dla Tomato: Advanced->MAC Address i klikamy [Clone PC] przy WAN Port (oczywiście jeśli konfigurację przeprowadzamy z komputera, który wcześniej był połączony z modemem, jeśli nie to będzie trzeba wpisać ręcznie)
dla Linksysa: Setup->MAC Address Clone, zaznaczamy Enable i klikamy [Clone your PC’s MAC], uwagi takie jak wyżej
B. teraz ustawienia sieci lokalnej (LAN)
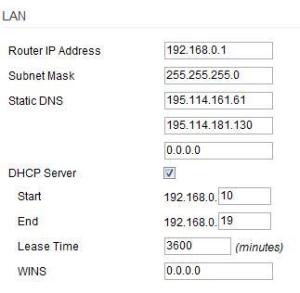
- router IP może zostać takie jakie jest, ważne żeby być konsekwentnym (jeśli router ma IP 192.168.0.1 i maskę 255.255.255.0 to komputery muszą mieć IP z przedziału 192.168.0.2 - 192.168.0.254, czyli zmieniamy tylko ostatnią liczbę).
- jeśli jest taka możliwość, podajemy adresy serwerów DNS – Static DNS - (nie zawsze się da, nie zawsze też trzeba, ale zawsze warto), najlepiej udostępniane przez naszego dostawcę
- możemy jeszcze ustawić serwer DHCP, czyli automatycznego przypisywania adresów IP komputerom w naszej lokalnej sieci, a polega to na zaznaczeniu kwadracika obok ”DHCP Server” oraz podaniu zakresu, z którego będą przypisywane adresy
- dla Linksysa: zaznaczamy kropkę przy Enable dla Server’a DHCP, podajemy adres początkowy (Starting Address) oraz maksymalną ilość przyznanych jednocześnie adresów (Maximum number of DHCP users)
C. Konfiguracja połączenia bezprzewodowego (kliknij aby powiększyć):
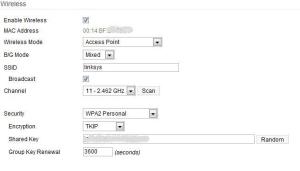
- dla Tomato jesteśmy ciągle na tej samej zakładce (Basic->Network), dla Linksysa przechodzimy do Wireless->Basic Wireless Settings
- włączamy radio – kwadracik przy Enable Wireless
- z listy rozwijanej wybieramy Access Point (dla Tomato)
- Wireless Mode: Mixed
- ustawienia takie jak SSID, SSID broadcast, numer kanału zostawiamy bez zmian (numerem kanału można się pobawić jeśli w pobliżu jest dużo innych sieci bezprzewodowych działających na tym samym lub zbliżonym kanale i odczuwamy ich obecność, tzn niskie transfery czy utraty połączenia)
Teraz czas na zabezpieczenia:
- (Tomato – ta sama zakładka) z listy rozwijanej Security wybieramy WPA2 Personal, encryption do wyboru, ja używa TKIP ale można użyć też mocniejszego AES, a następnie wpisujemy hasło WPA2 w pole Shared Key (trzeba będzie je podać przy łączeniu się z siecią)
- (Linksys: Wireless->Wireless Security) Security Mode: WPA2 Pre Shared Key Only lub WPA2 Personal (zależnie od wersji firmware), reszta ustawień jak wyżej
D. Konfiguracja zabezpieczeń, czyli kilka podstawowych ustawień, żeby nikt nie mógł nam namieszać w routerze:
dla Tomato: Administration->Admin Access: Remote Access ustawiamy na Disabled (chyba, że potrzebujemy) i koniecznie zmieniamy hasło (pole Password na samym dole), osobiście też wyłączam możliwość konfiguracji przez połączenie radiowe (Allow Wireless Access: odznaczone)
dla Linksysa: Administration->Management: zmieniamy Router Password i potwierdzamy je w Re-enter to confirm, Remote Management: Disable (chyba, że potrzebujemy), aby zablokować konfigurację przez radio: Wireless Access Web: diable
5. Konfiguracja komputerów podłączonych kablem
Można ją zrobić na dwa sposoby:
- zostawiamy automatyczne pobieranie IP z routera (jeśli włączyliśmy wcześniej DHCP w konfiguracji w punkcie 4.B), czyli komputery są tak skonfigurowane jak napisałem w punkcie 2. Wstępna konfiguracja komputera
- ustawiamy statyczne adresy IP dla każdego komputera – należy pamiętać, że jeden IP = jeden komputer oraz zachowywać numerację taką jak była w routerze w ustawieniach LAN, czyli np. jeśli router ma adres 192.168.0.1/255.255.255.0 to komputery będą miały adresy:
adres : 192.168.0.2
maska: 255.255.255.0
brama: 192.168.0.1
DNS: 192.168.0.1 (a jeśli to nie działa to bezpośrednio adres DNS dostawcy – to co w Static DNS w punkcie 4.B)
adres : 192.168.0.3
maska: 255.255.255.0
brama: 192.168.0.1
DNS: 192.168.0.1
itd. (192.168.0.x)
Po tym zabiegu Internet powinien działać na komputerach podłączonych kablem
6. Konfiguracja komputerów podłączanych bezprzewodowo (na przykładzie oprogramowania Intel’a dla karty sieciowej 2200BG i systemu Windows XP – to mam pod ręką, ale za wiele się to nie różni między systemami windowsowymi)
- upewniamy się, że nasze radio jest włączone! Bardzo często można spotkać narzekania, że nie działa, a potem się okazuje, że radio było sprzętowo wyłączone jakimś przełącznikiem na obudowie laptopa, np. dla Toshiby Tecra S2 jest to malutki suwaczek ”pod” touchpadem, dla Fujitsu-Siemens Amilo Pro 2035 (chyba taki model) jest guziczek obok włącznika laptopa, tuż nad klawiaturą.
- klikamy 2x LPM na ikonkę obok zegara przedstawiającą radio (przynajmniej wg. Intela to chyba miało przedstawiać radio

) (kliknij aby powiększyć)
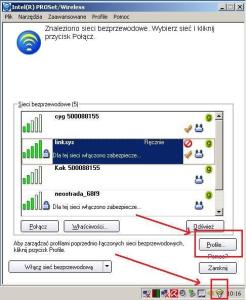
- klikamy przycisk [Profile…]
- zaznaczamy naszą sieć (standardowo będzie to linksys dla sprzętu linksysa ;P ) i klikamy [Właściwości] (kliknij aby powiększyć)
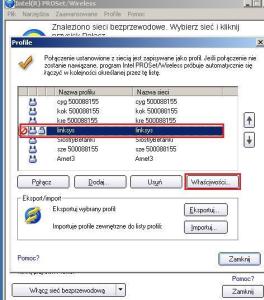
- nazwa profilu i SSID niech zostaną takie jakie są, zaznaczamy kropkę przy ”Sieć (infrastruktura)” (kliknij aby powiększyć)
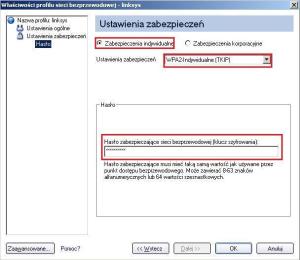
- przechodzimy na Ustawienia Zabezpieczeń-Hasło i zaznaczamy kropkę przy ”Zabezpieczenia Indywidualne”, z listy rozwijanej wybieramy WPA2-Indywidualne (TKIP) lub (AES), w zależności od tego co ustawiliśmy na routerze. Po tym pozostaje już tylko wpisać ustalone wcześniej hasło.
- potwierdzamy klikając [OK], zamykamy okienko Profili, zaznaczamy na liście sieć linksys i klikamy [Połącz], jeśli wszystko poszło dobrze to właśnie możemy biegać po domu z laptopem jednocześnie czytając to forum ;P
EDIT by BliSki:
Inny przykład konfiguracji znajduje się tu
>Jak najprościej skonfigurować router do podziału łącza internetowego <
proszę o uwagi i komentarze na PW lub tu: >KLIK<
Uwaga: wszystkie fotki można powiększyć przez kliknięcie na nie.